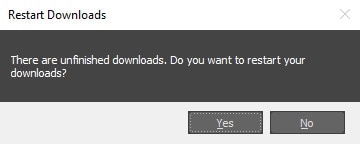File Management
File Management
All Renderpeople models that have been downloaded with Renderpeople Studio are being stored locally in the Local File Path folder. To access this setting, please open the Renderpeople Studio Settings window by clicking Settings in the Main Menu or by clicking the gear icon in the top right corner of the Content Browser window. In the Settings window please navigate to the 3D People Settings tab. here you will find the Local File Path option.
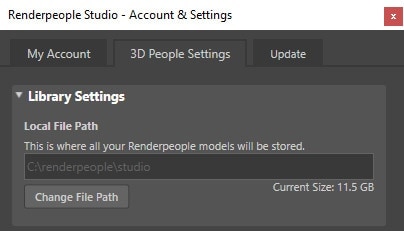
Selecting a Local File Path
When you have just installed the Renderpeople Studio, a default file path has automatically been set for you. We recommend to change that path to a preferred location on your PC or a local network drive before downloading Renderpeople models for the very first time. The folder can have any name.
What is inside the folder?
The Local File Path folder contains three things:
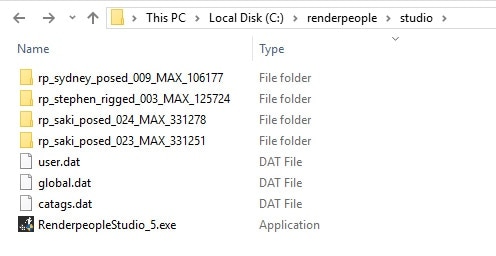
- Downloaded Models
Every Renderpeople model that was downloaded by the Renderpeople Studio, is being stored inside this folder. Inside each model’s subfolder you will find all project files as well as textures.Project files and textures can be manually accessed and edited as usual. However, we strongly advise against making name changes to folders or files as this can lead to malfunctions of Renderpeople Studio.
Manually adding model subfolders to your Local File Path folder won’t add new 3D people to the MY LIBRARY section of Renderpeople Studio. New models will only be added when Renderpeople Studio is downloading the files.
- User Data
The Local File Path folder also contains three .dat files. Those files include cache data related to the Renderpeople online shop and your personal Renderpeople library. These files are important to the Renderpeople Studio. Deleting them will lead to malfunctions. - Update Files
The Local File Path folder might also contain .exe files for future or past updates of the Renderpeople Studio. Deleting them has no influence on the functionality of the Renderpeople Studio.
Switching your Local File Path
You can change your Renderpeople Studio’s Local File Path setting at any time.
- You can either create a completely new folder and set this as your new Local File Path
- Or you can select a previous Local File Path folder as your new one.
Changing the file path will not delete the folder and it’s content at your old Local File Path location. All of your downloaded models will remain and can be accessed at any time. Switching back and forth between multiple Local File Path folders is also possible at any point in time.
Please note: After changing your Local File Path setting, the MY LIBRARY section will automatically update and show the new results depending on what has been found in the Local File Path folder. However, it might take a couple of seconds until this process is finished. If the MY LIBRARY section does not update properly, it might help to close the Content Browser window and then open it again.
Downloading Models
Every Renderpeople model that you see in the MY LIBRARY section has one of two possible states. Either a specific model has already been downloaded to your current Local File Path or it has not yet been downloaded but is available for download in the cloud.
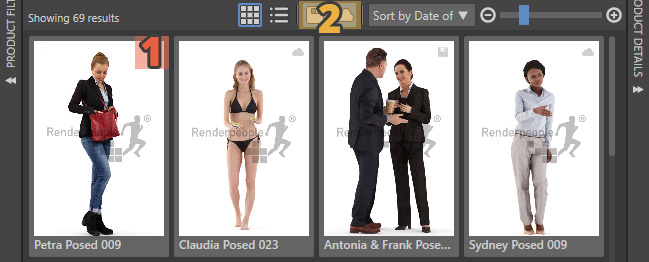
- Product Status Indication
The status of each model is being indicated by a symbol in the top right corner of the image of each product tile or row.- A cloud symbol means that the model has not yet been downloaded, but is available for download.
- A floppy disc symbol means that the model has already been downloaded and is available for import.
Please note: The shown status only relates to the Local File Path that is currently set. Models can have a different status for every different Local File Path folder.
- Product Status Display Settings
In your Content Browser’s Display Settings you can choose which models you would like to have shown within the Content Area. By toggling the buttons on and off you can choose between:- Show Downloaded models and Cloud models
- Only show Downloaded models
- Only show Cloud models
How to download models
Renderpeople models can be easily downloaded in the MY LIBRARY section within the Content Browser window. All models will be saved at your current Local File Path folder. There are two available methods to download the models.
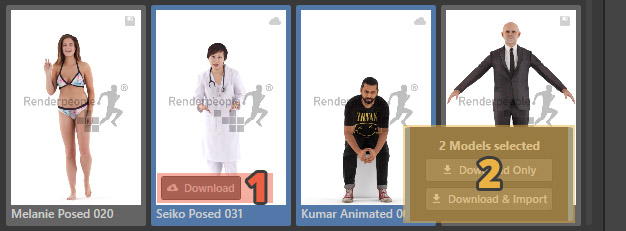
- Hover over single products
When you hover over a product tile or row that has the Cloud status, a Download button appears. Press the Download button to add this model to the download queue. - Select one or more objects
You can select one or more product tiles or rows. A multi selection is possible with holding SHIFT or CTRL button on your keyboard, while clicking on the items. As soon as something is selected, an additional window appears in the bottom right corner of the Content Area. Click the Download Only button to add each of the models in your current selection to the download queue.
Please note: Renderpeople Studio will automatically start downloading the models one by one as soon as something has been added to the cue. You can check current status of your queued models at any time in the Download Area at the bottom of your Content Browser window.
![]()
You can close the Renderpeople Studio at any time without cancelling the download. The download will still continue to run in the background. However, the download will be temporarily stopped, when 3ds Max is being closed completely. In this case, Renderpeople Studio will ask you to resume the download when you open Renderpeople Studio the next time.